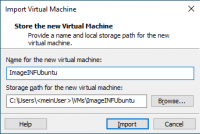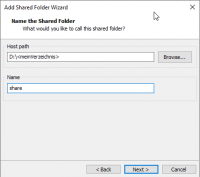Infoportal
Dies ist eine alte Version des Dokuments!
ImageINFUbuntu - Betriebssysteme & SWE
Dieses VM-Image wird für den Bachelor-Unterricht Betriebssysteme und SWE verwendet.
| Hypervisor | VMware Workstation Player (min. Version 15.5) |
|---|---|
| Betriebssystem | Ubuntu 20.04 (x86_64) |
| Benutzer | ost |
| Passwort | ost |
| Systemsprache | Englisch |
| User-Applikationen | /opt |
| User-Worspace | ~/workspace |
Das VM-Image kann unter folgendem Link heruntergeladen werden:
\\fs03\x\public-programme\VMs\VMware\ImageINFUbuntu
Installationsanleitung
Grundinstallation Hypervisor
- Für OST Klassenzimmer-PCs: Der entsprechende Hypervisor, VMware Workstation Player, ist bereits auf allen OST Klassenzimmer-PCs vorinstalliert.
- Für private PCs: Installation des Hypervisors, VMware Workstation Player oder VMware Fusion, gemäss weiterführenden Downloadlinks zum Hersteller.
Installation einer VM
- VM importieren:
Entsprechende.ova-Datei vom oben angegebenen Serverpfad herunterladen und lokal speichern. Danach in VMware Workstation Player unter:Player→File→Open…vorher heruntergeladenes.ova-File auswählen, mitOpenbestätigen.
UnterName for the new virtual machinegeben Sie der VM optional einen Namen nach Wahl oder belassen Sie den Default-Namen. UnterStorage path for the new virtual machineklicken Sie aufBrowse…und wählen Sie aus, wohin die VM lokal konvertiert werden soll. Wählen Sie hier bevorzugt(!) nach Möglichkeit einen Pfad, welcher sich auf einer SSD-Festplatte befindet.
Bestätigen Sie mitImportund warten Sie, bis die VM erfolgreich importiert wurde.
- Shared Folder(s): Sie werden später die Möglichkeit haben, direkt aus der VM auf folgende OST-Netzlaufwerke zuzugreifen (Achtung: Funktioniert nur, wenn Sie an einem PC arbeiten, der in sich im OST-Netzwerk befindet!):
• Ihr persönliches OST-NetzlaufwerkM:\
und
• Das allgemeine OST-NetzlaufwerkX:\
Zudem können Sie aus der VM auf ein beliebiges lokales -voher bestimmtes- Verzeichnis zugreifen. Für diese genannten Zugriffe wurden in der VM drei Skripte erstellt, die Sie später nach Bedarf manuell ausführen können, um die entsprechenden Netzlaufwerke, bzw. das entsprechende lokale Verzeichnis in der VM zu mounten. Für den Zugriff auf ein beliebiges lokales Verzeichnis müssen folgende Vorbereitungen getroffen werden:
In VMware Workstation Player:
Rechtsklick auf die VM →Settings→Options→Shared Foldershighlighten →Add…→Next→Browse…→ Einen beliebigen lokalen Ornder erstellen oder einen bestehenden Ordner auswählen, diesen Ordner markieren, mitOKbestätigen → Im EingabefeldNameden Wertshareeinfügen (Wichtig: Im EingabefeldNamemuss der Eintragshareheissen (siehe folgenden Screenshot), sonst funktioniert später das Skript nicht richtig!) →Next→Enable this shareaktivieren →Finish
- VM starten:
Rechtsklick auf die gewünschte VM →Power On
Shared Folder(s)
Lokaler Shared Folder
Nachdem die VM gestartet wurde und Sie sich ins GUI eingeloggt haben, binden Sie als Erstes die Shared Folder(s) ein. Öffnen Sie eine Kommandozeile via Tastenkombination Ctrl + Alt + T und führen dann folgenden Befehl aus:
~/mount-share.sh
Sie benötigen -im Gegensatz für das spätere Einbinden der OST-Netzlaufwerke- für das Einbinden dieses lokalen Verzeichnis kein Passwort. Ihr Windows Share-Verzeichnis ist nun in Ihrer virtuellen Linux-Maschine im Home-Verzeichnis unter ~/share gemountet. Sie können in Ubuntu durch die Eingabe von
cd ~/share/share
in das lokal gemountete share-Verzeichnis navigieren und nun dort arbeiten.
Achtung: Lokale Dateien in der virtuellen Maschine sind prinzipiell für jeden zugreifbar, der die VM startet. Ausserdem ist nicht garantiert, wie lange die Daten auf D:\-Laufwerk der Klassenzimmer-PCs überleben. Sichern Sie daher Ihre Arbeit (nicht aber die ganze VM, da diese viel zu viel Speicherplatz benötigt!) unbedingt auf Ihrem M:\-Laufwerk (oder auf einem Versionsverwaltungs-Server), sobald Sie den Klassenzimmer-PC verlassen!
Shared Netzlaufwerke
Netzlaufwerk M:\
Das M:\-Laufwerk wird über das Skript mount-m.sh, das X:\-Laufwerk über das Skript mount-x.sh gemountet. Beide Skripte befinden sich in Ubuntu im Home-Verzeichnis. Starten Sie das erste Skript durch folgenden Befehl:
~/mount-m.sh
Beim ersten Mal wird nach dem OST-Benutzernamen (Syntax: vorname.nachname) gefragt. Der Benutzername wird nach Eingabe und Bestätigung in ein Text-File ~/user.txt geschrieben. Ebenfalls wird nach Ihrem aktuellen Passwort Ihres Studenten-Accounts gefragt. Geben Sie dieses ebenfalls ein und bestätigen Sie mit der Eingabetaste.
Ihr persönliches M:\-Netzlaufwerk ist nun in Ihrer virtuellen Linux-Maschine im Home-Verzeichnis unter ~/m gemountet. Sie können in Ubuntu durch die Eingabe von
cd ~/m
in das lokal gemountete Netzlaufwerk navigieren und nun dort arbeiten.
Netzlaufwerk X:\
Mounten Sie nun das X:\-Laufwerk.
Befehl:
~/mount-x.sh
Das X:\-Netzlaufwerk ist nun in Ihrer virtuellen Linux-Maschine im Home-Verzeichnis unter ~/x gemountet. Sie können in Ubuntu durch die Eingabe von
cd ~/x
in das lokal gemountete Netzlaufwerk navigieren und nun dort arbeiten.
Hinweis!
~/workspace zu arbeiten, und dann den eigenen Arbeitsstand regelmässig, bzw. bei Bedarf, als Datensicherung abzulegen.